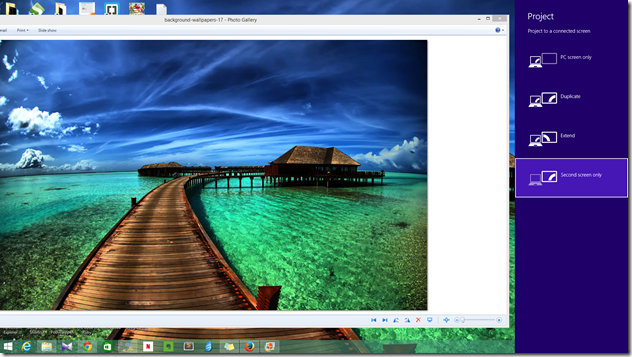Now a days it is very common to use a second monitor with your laptop or PC. If you have the habit of working on your laptop for long time, it is advisable to get an additional monitor and use that as extended display or mirrored display. Laptop does not give you the right sitting posture while typing. So if you have the habit of working for long hours including considerable typing consider buying a secondary monitor. Below video will help you to find right postures while using laptop.
You have two options to while connecting an external monitor to laptop or PC. First option is to extend your laptop display to the monitor(It will help you to drag windows from laptop to the external monitor and continue work there). Second option is to use only the external monitor(this is useful when you are using a big monitor with better resolution and do not want to switch between laptop and external monitor). There are some other ways also to use external monitors with laptop or PC, but these are the common ones. If you are using windows 8, you can access all the options by pressing Windows + P. It will give below options in the right,
PC Screen Only – Does not show anything in external monitor
Duplicate – Show the same display in monitor
Extend – Use monitor as an extension to your desktop
Second screen only – Laptop screen goes black and full display moves to monitor
In Mac also you can find similar options under “System Preferences” –> Displays.
Extending laptop/PC display to external monitor
It will allow you to use monitor as an extension to laptop display. You can drag application windows to monitor from laptop display and continue work there. It works very well if both laptop and external monitor has same resolution. But usually laptops will have low resolution an external monitors have good resolution. In such cases, display in the monitor will look grainy. Same problem will come if you duplicate your display.Using only external monitor
“Second screen only” option comes handy if you mainly intend to work only in the external monitor. This is useful if external monitor has a better resolution. It will avoid the problem of resolution mismatch between laptop and external monitor. If the monitor is of better resolution, your display will scale to the better resolution. You can change the resolution settings by right clicking on desktop and selecting screen resolution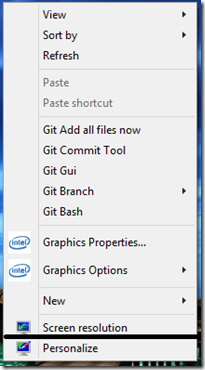
Once you have clicked “Screen resolution”, you will get below display
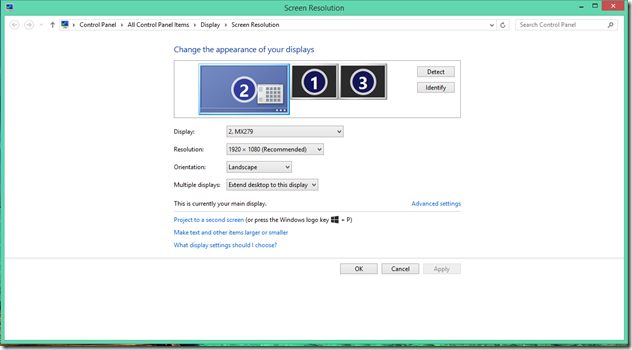
In this display you can control monitor settings. Resolution option gives you the ability to increase or decrease resolution. In the above setting only monitor 2 is used which is an external monitor.